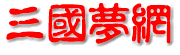制作网页游戏的耳机弹窗设置可能涉及到游戏的音频设置和用户体验设计。以下是一个简单的步骤指南:
1. 理解需求:首先,你需要明确弹窗的功能,比如是否需要调整音量、切换音频设备、静音等。这通常是在游戏开始或者发生重要音频事件(如音效过大)时出现。
2. 游戏代码:在游戏代码中,你可以设置一个函数,当音频事件触发时,调用这个函数来显示弹窗。这可能需要使用JavaScript,HTML5的Audio API或者音频库(如Howler.js)来监听音频事件。
```javascript var audio = new Audio('sound.wav'); audio.addEventListener('play', function() { // 弹窗显示逻辑 }); ```
3. 弹窗设计:创建一个简单的HTML和CSS弹窗,包含音量控制滑块、静音按钮等。可以使用如Bootstrap之类的前端框架来简化设计。
```html
4. 弹窗显示和关闭:在JavaScript中,当你想要显示弹窗时,可以调用`document.getElementById('audio-settings').style.display = 'block';`,关闭弹窗时,调用`document.getElementById('audio-settings').style.display = 'none';`。
5. 用户交互:监听静音按钮点击事件,以及音量滑块的改变,实时更新音频的音量。
```javascript document.getElementById('mute-button').addEventListener('click', function() { audio.muted =!audio.muted; });
var volumeControl = document.querySelector('.volume-control'); volumeControl.addEventListener('input', function() { audio.volume = volumeControl.value / 100; }); ```
6. 测试:确保在各种设备和浏览器上测试,确保弹窗的显示和功能正常。
以上是一个基础的步骤,实际开发中可能还需要考虑更多的因素,比如兼容性、性能优化等。
我的另一个付费教程《显示器全面指南》让你在挑选到合适自己显示器并懂得如何正确使用的基础之上,学会让显示器发挥更好的性能和画面效果、利用显示器去提高我们的工作效率、充分发挥不同类型显示器优势等方法,能让我们进一步提高使用显示器的体验,从而提高生活质量。同时能让显示器发挥全部潜力,令我们在显示器投入上「物超所值」。
最后来个自己的推荐:如果你想了解下载原理,搭建下载工具,提升下载速度和了解下载隐私监控方面信息,可以购买一份我在少数派的付费教程《下载科普:隐私,稳定与速度》,你想知道的都在里面,不在里面还可以评论私信直接问我,不要错过噢。
我会继续深入研究,在将来给大家分享更多好玩好用的 Tasker 甚至其它自动化应用的任务,希望大家用得开心,我们下期再见啦。
制作网页游戏耳机弹窗设置
不过,目前展示到的 Tasker 能力只是冰山一角,得益于 Android 的开放性,加上劳模开发者不断更新与添加新特性和新功能,众多爱好者和其它开发者不断贡献新任务和插件,Tasker 能够实现很多超乎你我想象的神奇自动化。
本期我给大家分享了两个模仿灵动岛的任务,不仅美观也具备一定的实用性。从第一期到现在一款老游戏网页版死神传说,给大家分享和提供学习的任务逐步复杂,相信大家也逐步体会到 Tasker 的强大和魅力。
由于时间限制,现在的任务肯定有很多可以完善和修复的地方,如果你刚好有兴趣完善了目前的任务或者弄了新功能,可以在我的 GitHub 项目上提交一下修复之后的任务文件,先提前感谢每一位无私奉献的小伙伴(可以在提交的文件里面加上署名哦)。
如果你想要一些现在任务里面没有的参数,像是动画曲线或边框之类的,可以试试修改我弄好的 HTML 文件,在 JavaScript 部分用 local("变量名") 可以访问到 Tasker 任务变量,setLocal("变量名") 可以设置 Tasker 任务变量,global("变量名") 可以访问到 Tasker 全局变量(也就是全大写那种),setGlobal("变量名") 可以设置 Tasker 全局变量。
看到这里大家想必对 Tasker 场景功能的强大有了一定了解,之前上过计算机课程的朋友可能已经跃跃欲试了,这里我就给大家说几个可以自己玩玩的方向,或者说小作业吧:
提示:不想任意设备连接的话一定要记得在配置文件设备连接配置里面,用设备名称参数过滤你指定的设备。如果同时还有多设备弹窗的需求就要弄个新的配置文件了。
用我们前两期学到的知识新建一个任务,操作就是「程序」> 「启动应用」选择你想要打开的听歌应用,想要自动播放就再加一个「媒体」>「媒体控制」,CMD 选择「Play」,然后在我们耳机灵动岛配置文件点击显示配置说明,在右边任务长按选择「添加任务」,选我们刚刚建好的任务,就可以让 Tasker 在设备连接的时候按顺序执行耳机弹窗和打开听歌应用了。
其实我们还可以弄些新的配置文件,或者给配置文件指定多个任务。比如,有些朋友喜欢耳机连接之后自动打开常用的听歌应用,可能还需要自动播放,在手机系统没有提供这个功能的时候就可以用 Tasker 实现这个需求。
动态调整参数的方式其实和我们刚刚设定多设备弹窗图片的步骤差不多,只不过 if 检测的变量换成我们想要检测的变量,例如不同的通知应用变量就是 %evtprm1,一般参数右上角都会有个梯形图标,点击就可以打开带注释的变量列表,不用我们手动输入。把想要设定的参数用 if 和 End if 包裹,再指定你想要的不同的值就可以。
虽然现在两个任务都提供了挺多的自定义参数,但很多时候追求个性的我们希望参数能够动态调整,比如收到不同应用的通知就用不同的灵动岛背景颜色、动态设定不同的灵动岛位置、折叠屏不同的屏幕显示不同的大小等。
如果你有多个设备,就可以按照上面步骤添加多个 if 判断,没有包裹在 if 判断里面的图片设定参数记得删除。记得所有参数设定一定要在「显示场景」步骤之前完成,可以长按移动改变任务步骤的顺序。这样任务就会根据不同的连接设备名称设定对应的图片了。
在这种自由度下,用户基本上可以使用 Tasker 场景功能打造出任何想要的界面和动画(只需要你有基础的 HTML/CSS 知识,也就是现在高中大学计算机课经常教的如何制作静态网页),执行任何想要的操作。这种提供简单操作给普通用户同时把最大自由度交给进阶用户的思想,也是我自己一直把 Tasker 当作主力自动化应用的原因(果能不能学学)。
这是因为虽然 Tasker 自带了非常丰富的场景组件,但是一来这些组件的外观和功能还是无法做到完全由用户自定义,二来 Tasker 并没有给组件或者场景添加自定义动画的功能,如果直接使用自带的场景组件那么我们的「灵动岛」就直接就少了一半的灵魂。
对比其它平台的自动化软件和应用,Tasker 的场景功能做得已经算是比较完善的了,但是细心的朋友可能打开刚刚导入的任务场景时就会发现,我并没有使用其它 Tasker 自带的系统组件,而是只用了一个 Web 视图的组件。
比如图层功能就是屏幕上面的一层叠加层,通常用来给任务提供一个悬浮窗,对话就类似于我们平时使用应用时弹出的提示框,不过提示框的界面是完全自定义的那种,界面特性如背景黯淡等和系统原生的提示框保持一致,最后一种活动就是原生的 Activity,也就是完整的一个界面,可以和原生的应用界面行为一样,比如后台卡片和响应返回键等。
这两个任务主要使用的都是 Tasker 提供的场景功能,Tasker 的场景功能简单来讲就是让用户拥有自定义界面。场景功能提供了图层、对话、活动三个类型的「画布」和多种类型的预设组件,用户可以自定义想要的「画布」大小然后往上面添加不同的组件并且设计不同的组件外观。
同样这个任务是在指定蓝牙设备连接的时候触发,所以不要局限于无线耳机,任何设备比如键盘、手柄、快门、智能家居等等都可以设置为弹窗,甚至设置为女朋友(或者香蕉君)照片/表情包动图也是不错的选择(如何同时设置多个设备的照片请看文章下面部分)。
之所以我设定默认不是接收所有程序的通知,是因为有些持续更新的通知(通知栏网速/Battery Guru 等)会导致通知灵动岛不断弹出。解决方法就是指定接收通知的应用,或者在下面过滤掉持续更新的通知标题或文本。
里面可以过滤你想要弹出灵动岛的通知,上面的所有者程序就是配置文件接收通知的程序,点进去里面选择你想要的程序就好。如果想要接收所有程序的通知,直接取消选择任何选中的程序返回即可。
接下来返回到刚刚的「场景编辑界面」,我们点击中间空白的 Web 视图,同样是在「几何坐标与尺寸」选项里面用刚刚的方法设置大小为自己手机屏幕的大小:
在「几何坐标与尺寸」里面把尺寸改为你手机屏幕的尺寸(如果是折叠屏有两个屏幕尺寸可以填小的或者复制一份场景,在任务里用 if 判断不同屏幕打开不同场景)。如果你不知道自己手机屏幕的分辨率,有一个快速的方法就是把尺寸填成 9999 和 9999,然后返回就可以把场景大小设置为你的手机屏幕分辨率。
提示:导入任务之后在项目的配置文件页可以看到对应的配置文件,在任务页能看到对应的任务,在场景页会有一个名为「灵动岛」的场景。
和前两章的任务不同,本章任务涉及场景和配置文件,加上 Android 设备屏幕尺寸和比例,还有刘海挖孔的位置多种多样,而 Tasker 场景基础数据不支持设置为变量,只能使用固定数值,所以使用之前需要各位朋友做一下简单的任务设置。
导入场景文件的步骤也和导入任务或配置文件类似,在任意项目的「场景」 Tab 上长按「场景」按钮,然后选择「导入一个场景」,就像刚刚那样选择我们下载好的场景文件并导入,就可以将场景导入到我们自己的 Tasker 里面。
这样配置文件就成功导入到你的 Tasker 里面啦,配置文件里面已经包含对应的执行任务,不用我们再下载一次任务文件导入。不过除了配置文件,我们还需要导入场景文件。
选择「导入配置」并在弹出的文件选择器里选中你刚刚下载好的配置文件(底下可以手动指定路径,右下角手机图标可以快速返回内置储存根目录):
自动化应用可能对没有任何基础刚刚接触到的朋友会有些「劝退」,但是当你发现生活中基本所有任务都可以使用自动化应用(Tasker,快捷指令,Apple Script,Power Automate 甚至 Python 等)大大简化甚至完全自动化后,生活就会变得更加美好。悄悄说一下,我现在的大部分工作就是自动化完成的(设计 + 工程 + 文章),省出无数摸鱼时间~
而在本期任务分享计划中我们加加速,学习更多 Tasker 的使用技巧。首先是与任务同样重要的配置文件的使用,也就是当什么什么发生的时候就干什么里面的前半部分。还能学到如何利用 Tasker 的场景功能制作页面、悬浮窗等界面,以及用 Web 视图来拓展 Tasker 场景自定义程度的技巧。
比如耳机弹窗的任务,打开任务详情你就可以看到每个步骤的作用,每个参数都有注释,而提供了足够多的自定义参数,可以改变弹窗的位置大小,背景字体颜色,动画的方向和停留的时间等。
不同于市面上各种第三方 APP,使用像是 Tasker 这类自动化应用的自动化任务配置文件,一切都是公开透明的,每个步骤都能够清晰易懂地让你理解到底是干什么的。
至于电量消耗就更是可以忽略不计。你甚至能够在 Tasker 的设置首选项里面手动调整各种配置文件和传感器检测的时间间隔,让 Tasker 反应稍微慢点但是更加省电,而且手机关屏时 Tasker 会自动以很低的频率在后台运行。
就像上面提到的,不需要安装任何第三方 APP,也就没有第三方 APP 各种下载注册订阅等等的麻烦步骤,只需要使用 Tasker 本身就可以实现这些功能,而且大家通过下载和自己制作相信自己的 Tasker 上已经有很多好用的任务,添加这两个任务也不用开新的进程和后台耗电的监视器。
耳机弹窗灵动岛在蓝牙耳机等设备连接时提供了附带动画的耳机弹窗,提供自定义位置外观的参数调节,并且可以自定义耳机图片。适用于手机本身没有提供耳机弹窗功能,或者对系统耳机弹窗样式不满意的朋友,又或者只是单纯想要个好看的动画或者在连接耳机时方便查看电量的朋友。
通知灵动岛提供了一个简单的通知弹窗解决方法,附带简单的位置外观自定义参数调节,适用于在手机没有提供通知弹窗功能或者对手机自带通知弹窗横幅样式或者动画不太喜欢电脑能上网页但玩不了游戏,手机又没有提供自定义选项的朋友使用,又或者只是单纯地想体验一下挖孔灵动岛动画的感觉。
而我制作的 Tasker(类)灵动岛,可以让大家不用安装最近冒出来的各种带云服务、还需要付费的所谓 Android 灵动岛 APP,也能让自己的 Android 手机轻松「上岛」。这次分享包含两个任务,一个是通知灵动岛,另一个则是耳机弹窗灵动岛,都有流畅的过渡动画和详细的自定义选项。
本期,我将给大家分享用 Tasker 实现一个前段时间讨论度很高,但是各种意义上 Android 还没有的功能———(类)灵动岛,虽然个人认为 iOS 上的灵动岛是为了掩盖外观上的瑕疵而弄的补救手段,是那种「家里着火把眼睛蒙起来就看不见」的操作,但不得不说灵动岛流畅的动效和连续的体验,又的确能够让用户从这一块黑黢黢的洞上感受到某种愉悦。
因此,本系列的目的不仅是让大家获得实用高效的自动化解决方案,还能通过循序渐进的任务步骤原理讲解来一步步掌握 Tasker、以及其它自动化软件的使用,作为自己以后更高级编程之路的敲门砖。
我们认为,从自动化软件入手是个很好的学习编程的入门步骤,不用一上来就被各种编程语言复杂的文档和概念劝退,能够用自己实际的需求和直观的流程学到各种基本流程和算法概念以及基本的编程思想,就像现在针对小孩子的图形化编程一样(现在的小孩子真惨......)。
总的来说,OPPO旗下的各个耳机产品在同价位中都有非常出色的表现,不管是耳机颜值设计,配置硬件,还是功能交互,都得到了不少用户的肯定。尤其是这次与吾皇猫的联名,也让我们看到他们在创新交互和系统适配上的实力,至于接下OPPO还会给我们带来什么样的耳机新品呢?不妨拭目以待。
当然了,要想获得这样有趣的耳机弹窗体验,操作也非常的简单。你只需将手里的OPPO无线耳APP更新至最新版本,同时将手机系统版本升级到ColorOS 11及以上,然后在连接成功之后,在设置里通过耳机属性选项进入耳机功能,再点进个性化主题设置打开即可完成个性化弹窗设置。通过网友们的实际上手体验来看,这个弹窗动效还是很逼真生动的,吾皇与巴扎黑左摇右摆的样子着实憨态可掬。
一般我们在使用无线耳机连接手机时,打开耳机盖的时候都会出现连接的画面,但是基本都是普普通通的显示动画而已,非常的单一无趣。不过这次OPPO与人气动漫IP吾皇猫跨界合作之后,当用户打开耳机盖子的时候,弹出的显示窗口就会出现吾皇与巴扎黑的趣味动画,而且吾皇和巴扎黑还会碰撞出“好运”和“好听”的祝福。可以说,这不仅大大丰富了耳机弹窗的趣味性,也进一步提升了可玩性。
估计不少小伙伴看到产品图已经按耐不住了吧?但要说的是这仅仅只是爆料,实际产品信息还得以OPPO官方发布的为主。而产品体验方面,以前代OPPO Enco X为鉴,相信OPPO Enco X2自然不会让我们失望的。话说回来,目前「2022年吾皇万睡虎年限定」耳机弹窗主题已经正式上线,拥有OPPO手机以及OPPO声学产品的小伙伴赶紧去试一试吧。
专题: 萌三国游戏单机 假三国单机游戏 单机三国的游戏上一篇班级网页游戏名字设计手绘
下一篇社交网页游戏名字设计创意