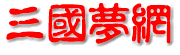设置NVIDIA显卡优化网页游戏的步骤可能会因游戏和NVIDIA显卡驱动版本的不同而略有差异,但通常基本步骤如下:
1. 更新显卡驱动:首先,确保你的NVIDIA显卡驱动是最新的。你可以前往NVIDIA官网下载并安装最新的驱动程序。驱动的更新通常会包含针对特定游戏的优化,可能对游戏性能有提升。
2. 使用NVIDIA控制面板:打开NVIDIA控制面板,通常可以在右键点击桌面,选择“NVIDIA控制面板”或在任务栏搜索栏输入“NVIDIA”打开。在控制面板中,选择“管理3D设置”或“3D Vision”选项。
3. 选择“首选程器”:在控制面板中,选择“3D应用设置”或者“首选程器”。在这里,你可以为每一个运行的游戏手动设置渲染程序,选择“NVIDIA Corporation – GeForce/Quadro”为渲染程序,这样可以确保游戏优先使用NVIDIA GPU。
4. 优化图形设置:在游戏设置中,找到“图形”或“图形设置”选项,可能需要调整一些设置,如“质量”、“细节”或“抗锯齿”等,以适应你的显卡性能。NVIDIA的G-Sync或DLSS(深度学习超采样)等功能也可以用来改善游戏流畅度。
5. 开启NVIDIA Game Ready Drivers:NVIDIA Game Ready Drivers是为特定游戏优化的驱动,可以确保游戏能充分利用你的显卡。如果你的游戏支持,确保已经安装并更新到最新版本。
6. 如果游戏有特定的优化选项:有些网页游戏会提供NVIDIA的控制面板集成选项,如“NVIDIA ShadowPlay”或“NVIDIA Ansel”。确保启用这些功能,它们可能能进一步优化游戏性能。
以上步骤仅供参考,具体操作请根据你的NVIDIA显卡和游戏的实际需求进行调整。
通常游戏出现问题都是W10系统的自动更新和N卡自动更新导致,当然游戏更新也总会出问题,不过大多数在sream上检验游戏完整性可以解决。1g系统的自动更新和1g卡自动更新导致,当然游戏更新也总会出问题,不过大多数在神用上检验游戏完整性可以解决。
最后,选择“侧重于性能”进行“图像调整”设置,然后点击“桌面”开始按钮,选择“设置”,选择“游戏”,选择“游戏模式”,选择“打开游戏模式”,通常系统默认就是打开状态。如果你的游戏模式没有打开,可能会导致游戏卡顿。
首先,打开“Gsync”选项,因为我的屏幕刷新率为144Hz,所以开启后不会出现卡顿。如果你的屏幕刷新率为60Hz,可以尝试开启或关闭此选项,根据自己的需求进行选择。选择“打开”或“关闭”“刷新率”,根据自己的需求进行选择。选择“关闭”或“打开”“着色器缓存”,选择“关闭”或“打开”“三线优化”和“异性采样”,选择“打开”或“关闭”“瓦位偏移”。选择“允许”或“禁止”“瓦位偏移”。选择“高性能”进行“质量”设置。选择“关闭”或“打开”“显存优化”,选择“最高可用”进行“虚拟帧数仪”设置。选择“自己的显卡”进行“处理器”设置。这一步非常重要,需要在前几步设置完成后进行。
网页游戏改怎么设置NVIDIA
第二步,将“抗拒”设置为“冲”,将“材质”设置为“低”或“中”,将“锐利度”设置为“非常低”,关闭“垂直同步”和“动作模糊”,选择“DirectX11”版本。
如果您在游戏过程中觉得机箱噪音太大,您还可以在GeForce Experience软件中调整风扇转速,或进行显卡超频降频等操作。此外,您还可以使用GeForce Experience软件来截图和录制游戏视频。不过,由于默认设置会占用较多的硬盘空间,因此建议您在使用GeForce Experience软件之前先进行一些设置。例如,您可以将录制的视频保存到其他位置,以减少占用的硬盘空间。
如果您想在游戏中调整监控窗口的类别和位置,您也可以在游戏中按Alt+z呼出GeForce Experience软件,并点击“性能设置”选项。在性能窗口中,您可以看到游戏的FPS帧数等关键参数。此外,如果您想在游戏中调整风扇转速或进行显卡超频,您也可以在游戏中按Alt+r呼出GeForce Experience软件,并点击“性能窗口”选项。
打开GeForce Experience软件后,您需要登录账号才能看到主界面。在主界面上,点击右上角的齿轮图标,进入设置页面。在设置页面中,找到“游戏内覆盖”选项,并点击“设置”按钮。接下来,您可以进入“高级菜单”,来进一步设置您想要的功能。
如果您使用的是N卡,也就是GTX、RTX之类开头的独立显卡,那么它自带的驱动程序中还附带了一个GeForce Experience软件。这个软件不仅集成了视频录制、直播推流、显卡超频、风扇转速调整、游戏滤镜、画质增强等功能,而且非常强大。但是如果您不知道如何使用它,那就太可惜了。
NVIDIA控制面板以其全面的设置选项和强大的功能,为用户提供了优化显卡性能、提升视觉体验的强大工具。无论是调整显示设置、优化3D性能、改善视频播放体验,还是个性化桌面设置和监控显卡状态,NVIDIA控制面板都能满足用户的多样化需求。通过合理利用这些功能,用户可以轻松打造出一个既高效又舒适的电脑使用环境。
NVIDIA控制面板的“监控”功能让用户能够实时了解显卡的工作状态,包括温度、使用率、显存使用情况等关键信息。这不仅有助于用户及时发现并解决问题,还能确保显卡在高性能运行时的稳定性和安全性。同时,通过定期检查和更新显卡驱动,用户可以确保显卡始终保持最佳性能,获得最佳的视觉体验。
在“桌面和显示器”设置中,用户可以进一步调整桌面的外观和感觉。从分辨率到颜色管理,再到桌面布局的调整电脑右下角总是有网页游戏,每一项设置都旨在为用户创造一个既舒适又高效的工作环境。
NVIDIA控制面板还提供了专门的视频播放设置,让用户能够根据个人喜好调整视频播放的色彩、亮度、对比度等参数,从而优化观影体验。无论是观看高清电影还是流媒体内容,这些设置都能让画面更加生动、逼真。
“3D设置”是NVIDIA控制面板中的核心功能之一,它允许用户为不同的应用程序和游戏定制专属的3D渲染设置。选择最适合的3D渲染器、调整垂直同步(VSync)和三重缓冲(Triple Buffering)等高级选项,可以有效减少画面撕裂、提高帧稳定性并优化整体性能。此外,通过“管理3D设置”中的程序设置,用户可以为每个应用单独配置3D选项,确保每个游戏或软件都能获得最佳的图像质量和性能表现。
在NVIDIA控制面板的“显示”部分,用户可以针对显示器进行细致的调整。通过设定分辨率和刷新率,确保屏幕显示清晰且流畅。此外,颜色设置允许用户根据个人喜好或专业需求,调整色彩饱和度、亮度和对比度,以达到最佳的视觉舒适度。这些设置对于设计师、摄影师以及追求极致游戏体验的玩家来说尤为重要。
NVIDIA控制面板作为图形处理单元(GPU)管理的重要工具,为用户提供了丰富而细致的设置选项,旨在优化视觉体验与提升系统性能。下面,我们将深入探讨NVIDIA控制面板的各项关键设置,以及它们如何协同工作,为您的电脑带来最佳的使用体验。
专题: 单机三国老游戏 三国1单机游戏 游戏单机三国志