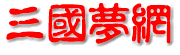关闭电脑上的隐藏网页游戏,通常需要进入浏览器的隐私设置或者清除缓存和Cookies。以下是在Google Chrome和Mozilla Firefox中关闭隐藏网页游戏的步骤:
1. Google Chrome: - 打开Chrome浏览器,点击右上角的三个点(菜单图标)。 - 选择“设置”。 - 向下滚动,找到“隐私和搜索”部分,点击“网站设置”。 - 在左侧菜单中,选择“数据使用”。 - 在“全部网站”下,你可以看到每个网站的数据使用情况,如果发现有你不记得打开过的游戏,点击它,然后点击“清除数据”。 - 如果你想阻止某个网站存储数据(包括游戏),在左侧菜单中选择“网站设置”,然后在你要阻止的网站上点击“阻止”。
2. Mozilla Firefox: - 点击右上角的三个横线(菜单图标)。 - 选择“选项”。 - 在左侧菜单中选择“隐私与安全”。 - 在“隐私与匿名性”下,点击“管理数据”。 - 在新窗口中,你可以看到所有的网站数据,选择你想删除的游戏,点击右键选择“删除”。 - 如果你想阻止某个网站存储数据,点击“Cookie和站点数据”下的“站点设置”,然后在你要阻止的网站上取消选中“保存我的网站数据”。
请注意,这些操作可能会清除你的浏览历史和一些网站的个性化设置,如果你有需要保留的数据,请谨慎操作。
如何破解隐藏的 Google Chrome 恐龙游戏
这就是现在发生的事情。当游戏结束时(即,当你击中一个物体时),Runner.prototype.gameOver() 被调用并且动作被触发。在这种情况下,您会听到声音,游戏停止,并出现 Game Over 消息。那是没有我们的代码。
Win7电脑怎么删除隐藏的流氓软件
单机三国志噩梦游戏下载Steam中隐藏的游戏在哪能找到?一招帮你轻松寻找到它们
电脑怎么关闭隐藏网页游戏
但是,自己Steam平台上的游戏在被隐藏后,很多小伙伴都不知道去哪里能够找到被隐藏的游戏,结果隐私保护没保护好,到让自己玩游戏困难起来了。那么Steam中隐藏的游戏在哪能找到呢?下面小编就来为大家介绍一下具体的查找方法,希望能够对大家有所帮助。
怎么关闭电脑自带小游戏?来看看我的操作步骤吧
steam隐藏游戏在哪 steam隐藏游戏查看最新教程
Steam作为全球知名的游戏平台,不仅吸引了大量的大型游戏公司,还为小型公司和独立开发者提供了展示才华的舞台。然而有些游戏可能玩家有时会选择将其隐藏,以免被他人发现。有时玩家可能会不小心将自己的游戏隐藏,导致在库中找不到。那么,如何查看并解除这些隐藏的游戏呢?接下来,就为大家详细介绍一下。
有时候需要快速把电脑切换到桌面,懂的都懂,面对突然情况,把页面一个个关闭不现实,最快的方法就是Win+D键,一秒切换桌面,消灭摸鱼证据哈哈!
系统附带多款可供娱乐的小游戏,Windows 7如何关闭系统内置游戏
Windows系统这么多年仍然拥有如此大的用户群,除了兼容性很高之外,就是系统真的很好用。以上方法都是很实用的方法,感兴趣的收藏起来吧~
打开任务视图,可以使用快捷键Win+Tab,在任务视图中,你可以看到所有正在运行的软件,通过点击缩略图即可进行软件的切换~
除了用鼠标点击之外,我们以往切换不同程序任务的呢?是否还在用Alt+Tab组合键来实现呢?但是它是按照顺序进行切换选择,一旦错过了要选择程序,还需要再来一轮。其实利用任务视图模式会更快哦!
除了使用浏览器的历史记录来打开已关闭的网页,我们还可以使用快捷键Ctrl+Shift+T来重新打开已经被关闭的网页。这个小技巧在Win10中几乎通用,IE、Edge,Chrome、360等市面上大多数的浏览器也是兼容的哦!
我们经常会在桌面上打开一大堆网页窗口,但是有时候一不留神把那个原本需要的页面也给关了。更严重的是,有时候我们想保存的网页还没来得及保存,电脑就突然死机。此时恢复意外关闭的网页就很有必要了。
在系统桌面中,有很多用户经常防止各种各样的文件,同时安装完成之后程序图标也会放在桌面上。如果你在桌面放了一些不想让人看见的内容,小编教你如何隐藏。
有时候电脑上的窗口太小,导致上面的内容看不清,其实这很容易解决。使用快捷键Win+“+”就可以快速打开系统自带的放大镜功能啦~
电脑现在可以说是大多数工作人员和在校大学生的标配了,然而小编发现生活中大多数人对电脑的使用仅仅停留在看电影、打游戏等功能上。其实电脑有很多有趣的操作功能等待我们去发掘,下面倾尘就来跟大家分享几个简单有趣的电脑小技巧~
OnyX严格说来,OnyX 实际上并不是一个单独的应用,而是一个集成了 Deeper 和官网上另一个应用 Maintenance 在内的软件。除了 Deeper 的功能,它还可以帮你删除无用的文件、重置错误的系统文件,甚至将这一切自动化。不过也正因如此,OnyX 在开启系统隐藏功能上的方式与 OnyX 完全相同,只需要在 OnyX 的「参数」页面进行设置即可。
在「通用」中取消勾选「包括日期和时间捕获的名字」即可。如果你希望修改截图的默认命名方式,也可以在下方的「名称」中进行更改。
Deeper类似TinkerTool,Deeper 也是一款专注于修改系统默认设置的辅助应用。相比 MacPilot 和 CockTail,它的界面和图标更贴合当前系统,而功能上也毫不逊色。更值得一提的是,Deeper 拥有中文界面。尽管一些翻译相对生硬,但也极大地降低了中文用户的使用门槛。你可以在 官网 根据系统版本下载相应的应用。
在程序坞右侧添加「最近使用的应用」堆栈同样在「Dock」页面的下方,将「Add Recent Items stack on the」后改为「Right」,然后点击「Add」。
CockTailCockTail 同样是一款包括了系统优化、文件删除、默认功能更改的辅助应用。你可以在 官网 下载对应版本的 CockTail。不过同样,它的图标也相对老旧,如果你对应用的外观比较在意,可以考虑介绍的其他应用。
以上介绍的两款应用,对系统版本没有非常严格的要求。而接下来将要提到的三款应用,则需要特别注意应用版本和系统版本。它们的每一个版本都对应了 macOS 的一个大版本,也只能在该系统版本下运行。例如,OnyX 最新的 OnyX 3.4 只能运行于 macOS High Sierra 系统。如果你在使用 macOS Mojave 的 Beta 版,那么只能等到正式版推出后,下载 OnyX 3.5 来使用。
完成设置之后,当你用空格键或者 Force Touch 进行快速预览时,将可以在预览窗口里对文本进行选择和复制。这一功能适用于 txt、pdf、pages、doc 等格式。此外,当你使用 Force Touch 或三指点按单词进行查词时,也将可以对词典内容进行选择和复制。
我们所需要开启的隐藏功能,都存在于「App」这个标签页中。大多数 MacPilot 可以开启的功能都和 TinkerTool 相同,对于这部分功能,下文只简单讲述开启路径。文章的笔墨则会重点放在前文没有的功能上。需要注意的是,当我们对设置进行更改时,MacPilot 会提示我们将相应部分进行重启。
相比 TinkerTool,MacPilot 的功能更为丰富。它不止可以让你开关系统隐藏,还可以调整众多系统设置。不过,它那「复古」的界面,可能没有 TinkerTool 那么讨喜。你可以在 官网 下载 MacPilot。应用需要购买或订阅,在此之前你有 14 天的试用期。
在「Desktop」标签页中,勾选「When applications crash」部分的「Use Notification Center」。这样,应用崩溃后的报错就会改为显示一条通知,相比原本的设置,减少了对我们的打扰。这一更改将会在相应的应用重新启动后启用。
将崩溃报错更改为通知当某个应用崩溃后,系统会弹出一个报错窗口,里面包含大部分普通用户看不懂的说明,以及「重新启动」、「关闭」等选项。但实际上,我们只需要知道某个应用崩溃了即可,没有必要再点选一个窗口。
在「General」标签页中,取消勾选「Screenshot file format」下面的「Include recording time in file name」。这样,第一张截图会被直接命名为「屏幕截图」,之后的则会是「屏幕截图1」,以此类推。这一更改将会在你下次从锁屏页登录系统后启用。
去掉截图命名里的截图时间在 macOS 的默认设置中,截图会被命名为「屏幕截图+截图日期+截图时间」。然而实际上,大多数情况下,我们并不需要知道某张截图是什么时候的截图,即使有需要也可以在文件的简介中查看。此外,这一命名方式也相对没有规律,不利于我们之后对截图的使用。如果能够让截图的命名自动按数字排序,可能会更为方便。
勾选「Single Application Mode」这一部分,即可打开单窗口模式。在该模式下,当你打开一个窗口后,其他的所有正在运行的应用窗口都会被隐藏。如果你在工作时希望不被其他窗口分神,可以考虑开启这个模式。当然,工作完成后不要忘记将它关闭。
开启「专注模式」相比于 iOS 上较为受限的多窗口功能,macOS 上的多窗口更为灵活,但这也有可能对你正在进行的工作产生干扰。如果你希望暂时专注于一个应用,可以打开单窗口模式。
在「Stacks」部分,勾选「Add stack for recent items」,在废纸篓的左边会出现一个名为「Recent Applications」的堆栈,最多可以存放十个应用图标。
在程序坞右侧添加「最近使用的应用」堆栈在 iOS 11 上,iPad 的 Dock 栏最右端会显示三个最近使用的 App,这一特性也随 macOS Mojave 来到了 macOS 平台。不过,类似 iPad 上的情况,这一栏中没有在运行中的最近打开应用不能超过三个。如果你觉得这还不够多,或是希望你的系统现在就可以获得类似的体验,可以通过 TinkerTool 在程序坞中添加相应的堆栈。
同样在「Dock Options」中,勾选「Disable delay when showing hidden Dock」,即可取消恼人的延时,程序坞的弹出将变得丝滑流畅。
在「Dock」标签页中,勾选「Dock Options」部分的第一行,「Use dimmed icons for hidden applications」,即可让被隐藏应用的图标被「虚化」,从而帮你容易地将它们区分出来。
将隐藏应用的图标「虚化」用「Command + H」隐藏当前应用,是一个常用的快捷键操作。不过在 macOS 的默认设置中,隐藏后的应用在程序坞中的图标和其他应用没有什么区别。这样很容易让你忘记自己到底隐藏了什么应用。
需要注意的是,当你对访达的设置进行调整后,需要点击右下角的「Relaunch Finder」重新启动访达,然后设置才会生效。
对我个人而言,开启这一选项的作用实际是方便重新启动访达。相比用「Option + Command + Esc」呼出强制重启应用窗口,选择访达再点击强制重启,直接用快捷键关闭然后打开相对而言更为方便。
我们都知道,在 macOS 中,访达是唯一一个无法被退出,只能关闭窗口的应用。如果你希望让访达也可以被彻底关闭,那么可以勾选「Finder options」中的「Add “Quit” item to Finder menu」。这样,你就可以通过「Command + Q」的快捷键将访达彻底关闭。不过需要注意的是,访达关闭后爱吾游戏盒子3ds怎么修改精灵,桌面上的文件也会随之不再显示。
经过这样的设置,当我们在访达中打开文件时,标题栏会显示我们所处的路径。当文件夹层级较多时,开启这个功能可以帮你更方便地定位自己的文件。
访达在访达的标题栏中显示文件路径在「Finder」标签页中,勾选「Finder options」中的最后一行,「Show selected path in window title」。
打开 TinkerTool 后可以看到,它分为「Finder」、「Dock」、「Launchpad」等不同的标签页。接下来,我会分别介绍在不同标签页中我们都可以打开哪些有用的隐藏功能。
TinkerToolTinkerTool 是一款专注于管理系统设置的免费应用。借助它,我们可以对 macOS 的访达、程序坞、Launchpad 等不同组件的设置进行更改。你可以在 官网 下载 TinkerTool
这几款工具让你轻松解除隐藏功能!在 mac系统中,有一些默认隐藏功能。让用户有选择性地开启这些隐藏功能,可以方便我们的对 Mac 的使用。然而,这些功能和设置要么隐藏的路径较深,要么需要在终端中输入指令来开启。这对于普通用户来说有一定的门槛。小编介绍几款实用的小工具,用它们帮你通过点击轻松打开 Mac 的隐藏功能,让你的 Mac 更趁手好用。
超实用!为防止孩子玩游戏,如何将电脑自带的游戏删除呢?
专题: 三国演游戏单机 单机小游戏三国 单机新三国游戏上一篇搜狗网页游戏id王者情侣
下一篇电驴网页游戏情侣视频音乐