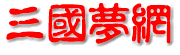需要注意的是,这个软件对于某些游戏的兼容性不是很好,而且这个软件本身运行时占用的资源就比其他几款都要高,很可能会导致某些游戏掉帧。
软件安装完成后,在【硬件监控】中可以找到【游戏内监控】并开启,软件提供了7种预设的菜单样式,你可以自定义监控菜单显示的内容,包括实时FPS和各种硬件参数等。
测电脑硬件的游戏盒子
这是调整后的呈现效果微三国网页游戏没意思,是不是清晰了许多?CPU、GPU的命名也是可以更改的,改成具体型号就能在一张截图中展示出更多的信息。
不知道你有没有发现,即便勾选上平均帧以及Low帧这些项目,它们也并没有显示出来,这个问题也困扰了我很长一段时间。想要显示平均帧,软件需要记录一段时间内的数据,在设置中开启Benchmark才会显示。可以设置快捷键,需要记录的时候开启Benchmark即可。
RTSS就是集成在MSI超频工具AfterBurner“微星小飞机”中的一个组件 ,在安装小飞机的时候勾选上这个组件,然后点击下一步,接受条款,按步骤依次安装就可以了,记得安装路径不要出现中文。
Fraps这个软件还有截屏和录制功能,录制视频没有压缩,可以保证原画质直出,不过缺点就是输出视频文件会非常大,对电脑的硬盘容量来说是一个不小的挑战。
第三方软件中,最简单易用的就是Fraps了,尽管官方版本没有汉化,但是好在软件的界面比较直观,且没有复杂的功能,很容易上手,对新手非常之友好。
如果你是一名N卡用户,那么对GeForce Experience这个软件一定不陌生,用它来更新显卡驱动很方便。其实这个软件中也集成了游戏内OSD帧率显示的组件,能够很方便地了解游戏性能。
启用Xbox Game Bar以后,在游戏中使用快捷键【Win+G】就可以呼出OSD菜单了,点击中间性能即可调出性能监视器。只需要点击窗口右上角的图钉,就可以固定在游戏画面上全局显示了。
工具箱则包括 Win11 兼容性检测 V1.5(检测是否支持升级 Win11)、Win11 升级无忧 V1.2(绕过 CPU、TPM 等的检测,自动下载 Win11 最新版本 lSO,快速安装 Win11 操作系统。)、Win11 22H2 升级检测 V1.0、屏幕检测 V1.0。
排行榜主要有整机跑分排行、CPU 跑分排行、显卡跑分排行、CPU 跑分排行、内存跑分排行、硬盘跑分排行,跑分得分和鲁大师还是有一定区别,但性能标准还是一致。
软件管理板块分为了硬件管理和装机必备,这些工具都是来自相关的官网,是否免费有没广告也都有标注,下载这些应用还需要注册登录账号。
性能跑分这个功能也就是和鲁大师差不多的,很多类似软件都没有的功能,可以综合性能测试,也可以单独的 CPU 性能测试、显卡性能测试、内存性能测试、硬盘性能测试。
硬件检测就是对自己电脑概况自动检测,可以让大家对自己的电脑概况了如指掌,硬件详情一目了然,适合想了解自己详细硬件信息的网友。
因此,小编并不特别推荐鲁大师作为检测硬件的首选工具。鲁大师使用得好,也许可以为用户带来许多便利,但一旦被广告缠身app图标是bt的手游盒子,可不是那么容易逃脱得了的。
第五步:FPS的数值是当前数值,但帧数据是一直在变化的,我们只看当前帧数无法判断电脑的流畅度,我们要将帧数据更改成图表形式,再打开AfterBurne设置-监控选项卡,在列表中先中‘帧数’,在‘在OSD上显示’后面的下拉框里选择graph,现在我们的FPS从数值变成了图表了,如果我们选择text,graph就会既显示数值也显示图表了。同理也可以把帧生成时间也做成这样子,帧生成时间也会显示数值也显示图表。
第四步:我们想要的数据虽然显示出来了,但这些数据都堆在一起看起来很乱,我们给他排版一下。还是用到刚才用的监控选项卡,选中CPU Usage后界面往下拉,找个‘Override Group Name’,意思是将这个选项独立出来并重命名,把它勾选上,在后面文本框里输入新的名字,我的CPU是i7 8700K,我把它输进去后点应用,这时会发现屏幕左上方i7 8700K被独立出来了,它对应的数值是CPU占用率。同理我们把CPU频率、CPU温度等所有的选项都改为我们自己喜欢的名字。这一顿操作下来,界面看起来舒服多了,如果我们还想更改每个选项的位置,到监控选项卡里选中直接拖拽就可以了。
第三步:打开监控选项卡,这里能看到非常多的监控项,包括CPU的占用率、频率、温度、帧率、风扇转速等等,其中CPU Usage就是当前占用率,在‘在OSD上显示’打上勾并应用,这样屏幕左上方就会出现CPU占用率了,再把CPU Clock同样‘在OSD上显示’打上勾并应用,接着把我们需要监控的选项依次在‘在OSD上显示’打上勾并应用。(插图)这里注意的是当我们打开帧率标签时,‘在OSD上显示’这一行是灰色的,这是因为监控选项前面的那个小对号没有点亮,单击一下点亮后‘在OSD上显示’就可以勾选了。这样我们想要监控的数据都显示在屏幕的左上方了。
微星AfterBurne和RTSS是什么关系呢?微星AfterBurne负责从电脑收集温度频率等一些相关数据,RTSS是把这些数据转化为图表显示在屏幕上。
看完我的标注后有的朋友会问这个软件好像是款显卡超频软件,不像硬件监控软件啊?这里介绍一下我们刚开始安装的另一个软件,这软件就是RTSS,从开始菜单里可以找到,它的全称是RivaTuner Statistics Server点击之后并没有弹出界面,而是最小化到屏幕右下角的任务栏里了,我们点击一下就弹出主界面了。
10. 选择安装目录,推荐放在AfterBurne主程序文件夹下(\MSI Afterburner\),方便管理,点Next。
这里给大家分享一个可以监视着我们的电脑各个硬件的实时工作状态的软件,包括占用率、运行频率、温度等等,这就是大名鼎鼎的微星AfterBurne,也叫微星小飞机(名字是微星,但并不是微星专用的,市面上基本所有的主板都可以用这个软件的),它给人的感觉就像汽车中的仪表盘一样。这里给大家分享这个软件的目的是,将来我们所有的硬件测试和游戏测试都用这个软件作为监控OSD。下面给大家讲解这个软件的安装和使用。
有的朋友说要想要查看硬件使用率直接用Windows的任务管理器就OK了,但你们想没想我们玩的游戏基本上都是全屏的4399网页游戏巅峰三国,为了看下硬件使用率把游戏最小化,再打开Windows任务管理器,你觉的方便吗?如果硬件使用率的数值可以实时的显示在我们的屏幕上岂不美哉。
专题: 手游黑盒子 盒子猫手游 逍遥三国游戏盒子