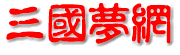华硕TUF GAMING FHD120视频采集盒是一款定位明确的产品,4K/60Hz、1080P/120Hz视频环出加上1080P/120Hz的采集规格,让它从各方面来看都很适用于以电竞游戏为主的直播场景,不论是做工、外观以及性能都可以满足主流玩家或者主播的需要。并且这款采集盒使用起来十分方便,即插即用,还兼容各种直播软件,至于有4K录制和HDR直播需求的玩家,可以选择规格更高的TUF GAMING CU4K30,但在不到千元的价格上,华硕TUF GAMING FHD120视频采集盒不失为一个理想的好选择。
在我们之前的研究中,已经验证了单台主机直播的可行性,但游戏画面的采集和编解码处理,始终都要消耗CPU和GPU资源。特别是在电竞游戏中,系统资源占用造成的卡顿会直接降低画面流畅性,影响主播的操作手感从而给直播效果带来不利影响。而双主机直播时,游戏主机无需参与录制、压缩、转码和推流,所以游戏性能不会受到任何影响,从实际的推流效果来看,华硕TUF GAMING FHD120视频采集盒的表现很优秀,环出到显示器的画面也几乎没有延迟。
盒子不会记录游戏过程录像
串流设置相对简单一些,最高可以设置1080P/120Hz的串流规格,对目前的直播推流来说完全够用了,更高的画面帧率可以给观众带来更优秀的观看体验。除了功能性上的设置,ASUS Video Capture Console视频采集控制台还加入了视频采集盒的RGB灯效调节三国杀手游跟网页游戏账号,以及固件在线更新功能。
接下来,我们使用配套的ASUS Video Capture Console视频采集控制台,开始华硕TUF GAMING FHD120视频采集盒的使用体验。ASUS Video Capture Console视频采集控制台支持直播串流和录像两大基本功能,操作上比较便捷,不像其他推流软件要提前进行配置。从录像功能的设置页面中,可以对视频分辨率、视帧率、编码格式、码率等进行调整,录制游戏画面时只需要按下下方的录制键即可。当然,如果你需要更加专业的功能和设置选项,可以选择OBS这种第三方直播软件。
从前面的规格介绍可以看到,这款视频采集盒支持4K/60Hz、1080P/120Hz视频环出和1080P/120Hz规格的视频采集。很多新手主播可能会搞混“环出”和“采集”两个性能指标,其实大家完全可以把他们作为独立的存在,不支持环出的低端采集卡的输出和采集都走同一个通道,视频输出规格和采集规格保持一直,如果采集规格为4K/30Hz,连接到显示器后也就只能跑4K/30Hz。而带环出功能的游戏采集卡可以让输出和采集分开,电脑输出4K/60Hz信号到显示器的同时可以采集1080P/60Hz规格的视频到直播主机,并不会影响显示器的输出效果。
华硕TUF GAMING FHD120视频采集盒支持目前市面上主流的直播软件如PotPlayer、OBS以及其他第三方软件,玩家只需要根据习惯使用即可。除此之外,华硕专门推出了ASUS Video Capture Console视频采集控制台,支持录制/串流功能。值得一提的是,这款视频采集盒还通过了OBS Studio兼容性认证,并且支持板载缩放功能,可自动同步直播分辨率与输入分辨率,无需进行额外的调整,进一步简化设置流程。
作为TUF电竞特工系列的装备,光是有独特的外观是不够的,必须要有“增加100%性能”的RGB灯效才够味,华硕TUF GAMING FHD120视频采集盒顶盖的TUF Logo采用发光设计。发光Logo可以根据当前视频采集盒的状态展示不同的RGB灯效,例如蓝灯表示有HDMI信号输入,黄色闪烁灯效代表HDMI信号中断等等,可以帮助玩家快速判断设备的录制情况,兼顾了酷炫灯效和实用性。
不同于大家印象中方正的“小黑盒”,华硕TUF GAMING FHD120视频采集盒保持了独特的外观设计。机身采用铝合金底壳加一体工程塑料顶盖设计,在保证采集盒散热的情况下让外观更加硬派,整体做工坚固可靠。机身主体为银灰配色,无论是手感还是观感都很精致,配合非常有特色的“X”造型设计,一眼就能将它与其他产品区分开来。
随着电竞和直播行业的不断发展,闲暇时欣赏一局紧张刺激的游戏直播已经成为了常见的宅家娱乐活动,与此同时,也有越来越多的玩家投身成为专业的游戏主播。想要获得流畅高画质的直播效果,对硬件提出了新的需求,采集卡就是其中的关键环节,一款好用的视频采集卡/采集盒,可大幅提升直播体验,今天就来跟大家分享一下华硕TUF GAMING FHD120视频采集盒。
重点来了!Source In功能配合HDMI IN接口,可以实现录像、监控、电脑连接电视的功能。以使用笔记本电脑连接为例,设置电脑显示屏复制,电脑上的功能就可以同步显示在电视上。也可以调用电脑的摄像头进行录像监控。当然适配摄像头和移动硬盘就可以单独实现。
媒体柜做为最大的图标,内容应该是最多的。可从网络存储、移动存储和本地存储直接读取文件。USB3.0、SATA和NAS的应用,扩充了来源。
接通电源开机,蓝色指示灯和显示屏亮起。云网行LOGO动态闪过,让人身心愉悦。但是第二次的动画显得有些多余。首次开机直接进入设置界面,按照提示设置后,进入主页面,主页采用磁贴方式,主要分为功能区和快捷键区。
看看盒子细节部分。CR19pro采用了CNC高光转弧钻切,接口处和散热孔平滑,垫脚无移位,螺丝固定稳固。底板略有色差和不平,侧部有喷砂漏点。
CR19pro采用铝合金机身,玫瑰金喷砂。盒底两块大面积扇形散热孔,侧面通气格栅,配合四个透明垫脚,即使长时间使用,温升也不明显。盒子侧面SATA接口和3个USB接口,其中一个USB3.0。后面TF卡槽/OPTICAL/HDMI IN、OUT/AV/RJ45等接口一应俱全。外置5DB增益天线。前面镜面屏更提升了盒子美感。
CR19pro的外包装采用硬纸板材质,白/银配色,主机与配件上下分层设计,使其能耐住暴力运输。英文烫银的4K极清字样彰显了盒子的定位。金色圆贴预示着盒子金/银/黑中的配色。可惜在包装上没有盒子基本信息。
云网行CR19 pro由东莞市中维畅想电器有限公司制造,其采用了瑞昱RTD1295 64位处理器,运行安卓6.0操作系统,支持4K VP9和H.265,支持HDR10bits,RAM2G,ROM16G,接口支持HDMI IN、USB3.0和SATA,支持双频WIFI和千兆以太网。
随着2018年OTT盒子市场的平静发展,人们不断期待着新品问世。中维畅想适时推出了能够录像的云网行CR19 pro,给盒子市场注入了新鲜活力。笔者在有范试玩拿到了这款盒子,迫不及待的进行拆机评测。
对实况主或有更多专业需求的人来说,或许RECentral 4还是多少有些不足之处,像是把实况画面弄得更多彩,或加入各种针对平台的Plug in等,没有OBS等软体来的自由开放。但对于大多数更需要单纯好上手的轻实况玩家来说,使用单纯、登入方便、也能简单做到帐号管理与多重实况这些优点,都让RECenteal 4变得相当有魅力,相当推荐实况新手使用。(via.mobile01Randal Du)
而三个分页最右边的一个,也是根据状况会相当实用的功能「多重流媒体」。所谓的多重流媒体,就是你想一次把游戏画面播到好几个平台去,比如说一次让Facebook、Twitch与Youtube的朋友都能看到你的游戏实况。这个功能OBS并没有直接支持,需要通过一些特殊设置,Xsplit则能在付费后使用。
成功登入后,就会继续进行流媒体的基本资讯设置,包含这段直播的标题、说明文字、公开还是只有朋友看的到等,当然也能决定是要发在私人涂鸦墙,还是社团或粉丝专页,如果你有经营的话。这段设置好的资讯会一直储存着,之后只要选择登入好的平台,再按下右方的「STEAM」就会直播到你指定的位置。下拉选单右边的编辑按钮能重新设置这些资讯。
就以Facebook当作例子,选择并点击下一步之后,就会出现Facebook的登入视窗,输入完毕进行登入,也能选择是否要让RECentral保持Facebook的权限登入状态。
将分页切换到中间,就会变成实况模式。这个状态下,必须在左边选单中先决定好直播的目标平台。如果已经设置过平台帐号,就能从下拉选单内直接选择,否则就需要按下「+」号来新增平台帐号。
画面选择完毕后,实际使用RECentral 4时操作最多的就是下方区块了,可以看到右边有个大大的「REC」圆形按钮。左边的分页选单切换着当下的模式,红色圆点就是熟悉的录影号志,代表录影模式。这个模式下,左方可以进行一些录影品质相关的挑整,中间会预估硬碟空间所能录制的剩余影片长度,右方则是按下后就会开始、结束录影的按钮,如前分享能以GC513上的实体按键取代。REC按钮下方的像机标志则是采集当下的图片,储存至指定的文件夹中。
正确采集到信号后就能开始使用,首先要注意的是左边区块,「场景」部分有着多重与单一的模式选择。只是想简单录录影片、分享实况一下,选择单一模式最简单干脆。但如果想在画面上贴张阿姆斯壮少校的图片、组合来自多重采集卡的画面或更多变化功能,就得在多重模式中设定。刚接触的感觉自由度相比OBS受限了些,但也能做出不少画面变化。
GC513是即插即用的装置,无须驱动,只要正确的将USB接上后,RECentral 4就会自动抓取到来自采集盒的信号与内容。需要注意的是,连接PS4时,得先在游戏主机方面进入系统设定将「HDCP保护」给关闭,才能正确采集到信号,而采集iPhone实则需要从RECentral 4的设定选单中关闭HDCP保护。
Randal自己用了圆刚的产品也算是有相当多年,从C267到C985还有现在的GC513,中间还有短时间接触过不少圆刚采集卡,但在软体面来说却很少去使用圆刚的RECentral程序。理由明白的讲,就是早期使用RECentral的体验并不理想,所以长久以来最主要使用的还是OBS,偶尔穿插Xsplit进行实况。这次试用GC513,久违的安装了最新的RECentral 4,才注意到这个官方软体的长足进步。
除此之外在使用上遇到的一个小缺点,是以USB接上桌机使用时,监听与录制的声音会受到电波音的干扰,这一般会发生在前面版,但这次即使把USB接在桌机背后也会发生,或许得用抗干扰的线材来解决。这个问题不在于GC513本身而在于桌机,连接笔记本电脑使用时也不会有这种情况,只是如果预期要购买GC513在桌机上使用,还是得有心理准备可能会发生这样的情况。
而无法实际录制4K影片这件事,确实还是有些可惜的,不过并不算是很重大的问题,毕竟如果以实况需求而言,要拥有能撑起4K画质的网络环境,目前而言还太过不切实际,而录制下来巨大的4K影像文件,除了少数专业需求的场合外,对多数只是相稍微分享一下的玩家而言反而是负担,以这个时间点来说,录制1080p、60fps的影片算是正合适的需求。
整体而言GC513的使用体验与实质机能,和GC510或许相去不远,但这代表作为采集盒产品GC510在功能面上就已经相当完备。使用简易、支持性广,加上以两个3.5mm传输孔达成的游戏音、语音对谈与麦克风录制全面同步,这些点作为一个视频采集设备都相当有魅力,和采集卡相比的携带性也让运用情境有更广的变化空间。而维持着这些优点同时,GC513支持4K信号通过这件事,算是一个随着硬件强化而登场的改款,让玩家不必为了迁就采集盒的信号限制,明明能玩4K却还得看着2K。
为什么没声音呢,因为Razer Blade的HDMI输出仅有画面传输,声音还是留在笔记本电脑本体。第二次再使用3.5mm对接将声音输进GC513之后,录制的影片就有正常的音效了。
开头时开着图像设定,大家可以看到在Razer Blade上《极地战嚎5》是以3840x2160的4K分辨率进行的,游戏同时画面也一边经过GC513输出至一旁的4K屏幕上以同分辨率呈现,而录制后上传的仍为1080p的影片。当然这个输出情境让PS4或XBOX ONE的Console使用会更有需求,正好可以看看解析数字,所以放在录制笔记本电脑画面这Part。另外我想已经有朋友注意到了,这段影片…没声音。
最后的一个情境测试,原本用来作为录制平台的笔记本电脑,这次成了被录影的对象。使用高效能桌机时,同时进行游戏还要跑软体录影会比较容易,但如果用来游戏的是笔记本电脑呢?现在虽然有许多强调规格的电竞笔记本电脑,但笔记本电脑在硬件上毕竟有其极限,即使效能跟的上,也可能会有散热问题。如果能把录影分担出来,显然是相当不错的。
这里同样录制一段以iPhone 6S Plus进行游戏的画面,使用的是无电脑模式直接录制进记忆卡中。测是的游戏为雷亚游戏的最新音乐游戏续作《Cytus II》,音乐游戏是格外讲精度的作品,如果没有同步监听的机能,只要延迟一点就会打到七零八落。虽说因为疏于练习并没有打得很好,但如果使用的仍是桌机与C985,影片中的分数大概要再掉个四五成。
在接上这条线之后,声音就会完全由HDMI进入GC513中。Randal目前的手机是iPhone 6S Plus,也就是还有3.5mm耳机孔在,但接上HDMI输出后耳机孔就会停止运作。这时只要在GC513接耳麦的一端插上耳麦就能听到同步于手机画面的声音,比起PS4或XBOX ONE的状况少需要接一条3.5mm对接线材。是否需要对接,会根据来源设备的声音输出方式而有差别。
GC513等采集装置吃的是HDMI的输入,所以只有GC513和iPhone还是没辄的,得先想办法将信号导至HDMI,这件事有几个作法,其中之一是AirPlay上Apple TV后,将Apple TV的画面以HDMI输进GC513,但更便宜简单的方式则是购买一条iPhone专用的Lightning转HDMI输出线。
不过GC513当然不仅仅是能用于PS4或XBOX ONE这类游戏主机,只要能通过HDMI输出,就有它发挥的空间,而在游戏领域中受益于GC513最多的,或许就是iPhone、iPad等iOS系统的平台了。不像Android要找到支持录影、直播手机画面的App相对容易,甚至还有模拟器能取巧,一直以来如何高品质的直播或录制iPhone游戏画面Randal也烦恼了一段时间。
实际以GC513录制了这两段影片,在画质上算是小赢PS4内建录影,但事后观看影片时却发现了另一个小缺点,就是通过3.5mm线材对接传输声音后,录制下来的影片仅有单声道。如果拔掉3.5mm对接,让声音直接从HDMI进入影片就没有这个问题,相对就少了同步语音与解说的
同样以PS4 Pro和《怪物猎人:世界》,通过无电脑模式录制了一段。一样是找灭尽龙开刀,但这次刻意选了比较不熟的武器片手剑,前后录制了将近11分钟,文件大小为1.51GB。使用的Micro SD卡为Class10传输速度,录制11分钟相当顺畅没有中断。
一旦完成录制之后,录起来的影片还是得回到电脑上才能处理,这时就轮到最右边的「读卡机模式」登场。切换到读卡机模式后,采集卡部分的机能会暂停,但从HDMI通过的信号依然会保持运作,也就是显示器一测还是能继续操作游戏主机没有问题。同时只要以USB接上电脑,就能当成读卡机使用读取到Micro SD的内容。
这时只要随时按下GC513上的录制按键,进入红灯号后就会开始录影,储存在记忆卡中,再按一次就是停止录影。如前所述,这个模式下虽然不用电脑,但GC513还是需要供电的,可以直接将USB接上PS4,或另外以行动电源等方式吃电。
装好记忆卡后转回前方,记得将模式切换从最左的电脑模式,切到中间的无电脑模式(记忆卡模式),一切换过来时灯号会转红一段时间,正确读取到记忆卡后就会恢复蓝光。
接着轮到无电脑模式了,连接电脑的模式可以监控更多状态,但如果没有要实况直播只是单纯要把游戏影片录制起来,用无电脑模式显然更轻松。使用无电脑模式时,影片会储存在Micro SD记忆卡中,GC513并没有内附记忆卡,有需要的话得另外购买。在后方将记忆卡插入,就能直接使用。
这段GC513录制的1080p、60fps影片虽然不到完全无失真,不过品质相比PS4内建录影确实好上一段。这段影片前后录制7分02秒,文件大小正好在1GB。
这段影片就是直接以连接电脑模式录制的成果,游戏主机为PS4 Pro,软体是《怪物猎人:世界》,因为只是简单展示而已随便打了个大家的好朋友灭尽龙。虽然PS4主机也有内建极为方便的录影功能,甚至能事后回溯长达15分钟留下影片,但PS4录制的影片还是更偏重轻便一些,整体画质表现不错,但在高动态中多少会有失真。
录影中GC513的标志会亮红光,RECentral 4平常会计算硬碟的空间,显示一个还能录制多久时间的预估,录影中则会显示目前已经录制多久的读秒。
如果要进行实况直播,就必须在RECentral 4上进行一些设置准备,后面再一起分享,这里我们先做影片录制的操作。当使用连接电脑的模式时,直接在RECentral 4上按下「REC」就能开始或停止录制影片,不过更简单的方式是直接按下GC513发光位置的录影按钮。这个按键会直接让RECentral 4开始录影,即使当下电脑使用的是其他程序也不影响,相当方便。
把这些线材都接续完成之后,使用电脑端录制/实况PS4画面的设定的准备就全部完成。需要特别注意的是GC513仅仅支持4K信号的「通过」而不是「录制」,实际上我们在显示器上看到的即使是4K游戏画面,从GC513录制下来或实况出去的,依然会是1080p画质的影片。
而GC513等采集盒这两个3.5mm传输孔的设计,同时将「即时听到游戏音」、「通过主机与队友沟通」、「录制或实况麦克风声音」这三件事在采集卡端达成。当然这些是GC510就已经能做到的表现,但确实是体验中让我最喜欢的部分。
单看这样的流程,没使用过采集卡的朋友大概没什么感觉,但这确实解决了Randal平时的一个困扰。在使用桌机采集卡时,如果要录制麦克风声音,就得通过电脑这端的耳麦进行,但耳麦听到的只能是采集卡捕捉到的「预览音」,和通过输出至显示器的画面会有时间差。但如果在PS4上接了耳机,因为切换为耳机的缘故,采集卡这端就会变成完全收不到游戏音了。而且PS4预设的麦克风连接方式正是通过手把上的耳麦,也就是说使用Party对谈和让实况与影片吃到游戏音成了一种二择。
这时再将一个3.5mm的耳麦接上另一个传输孔,在进行游戏时,所有PS4的声音,包含派对语音就能即时的从耳机中播放,同时被采集进录制的画面中。而通过耳麦上的麦克风,我们也能一次做到与派对的其他玩家沟通,并将自己说话的声音也录制进画面里。
声音方面的设定对于实况新手来说常常是搞到头昏脑胀的部分,游戏音?通讯语音?哪个听到到?哪个有被实况出去?为了用麦克风通过PC端的耳麦游戏,但听到的声音会延迟怎么办?如果要进行更细微的声音区分,像是某个部分的声音不想录制起来,那还是需要通过电脑端或耳机固件的功能去调整,但如果只是想让一切的声音都能录制进去,而且游玩无延迟,那GC513可以很简单的达成。以PS4为例,首先将内附3.5mm的一端接在手把的耳机孔,另一端再接上GC513最左边的传输孔,这样就能正确采集到完整的游戏音。
电脑端的准备完成后,就是将要采集的目标设备接上了,这里我们先来采集PS4 Pro。GC513背后的两个HDMI孔,分别是从PS4(或其他游戏主机)输入信号,再从另一个HDMI输出至游玩使用的显示器上。之所以还需要特别输出一次画面,理由在于采集卡处理起来的声音与画面会有短暂的延迟,对玩游戏这种常常要求高精度的场合来说是很大的问题,因此主机的信号进入采集卡后,同时会直接「经过」输出至显示器,以更无延迟、更大尺寸的画面游玩。GC513与GC510相比的进化之处也在此,通过这里「经过」的信号因为支持HDMI 2.0,在显示器上游玩用的画面将能维持4K水准。
而这里我们使用的,是圆刚官方研发的录影与直播用软体AverMedia RECentral 4。虽然相比OBS等软体,RECentral 4在自订花样上确实少了些,但使用上手度以及和各直播平台的支持性都相当优秀,对非专业使用者来说是很不错的选择。后面也会和大家分享一下RECentral 4的使用心得。
这里先进入最主要的使用情境,将USB连接上电脑采集画面,记得右下的模式切换要推到左边最底才能正常运作。GC513强调即插即用,并不需要额外驱动就能正常运作,但要在电脑上使用GC513采集出的画面,还是需要一些软体辅助,像是现行直播主流的OBS、Xsplit等程序。
如果要使用的是无电脑模式,通过行动电源或豆腐块供电都没问题,而如果要连接电脑使用,接上电脑就会同时完成供电。当然无电脑模式要使用笔记本电脑供电也不会有问题啦。
接着实际演练一次开始使用的流程给大家看,整体确实是相当单纯弹弹堂手游周年庆盒子,不过牵扯到的输出输入、线材数量也不是真的少到不会弄混,分解开来看就很清楚了。首先不管要使用哪个模式,第一件事一定是接上Micro USB供电。
盒装中附上的三条线材,分别是传输兼供电的Micro USB、双头3.5mm传输线、以及一条HDMI。当中内附的HDMI线长度并不是很足,猜想是预设给无电脑模式,将采集盒接在目标主机附近录影时使用的,所以没有充足的长度。在需要配置环境时其实稍微有点麻烦,所以我用了自己的HDMI线。
背面有着HDMI的输入与输出接孔,升级至支持HDMI 2.0是GC513最大的进化之处,再往右是连接电脑传输以及供应电源合一的Micro USB,最右方则是Micro SD记忆卡的插槽。
在本体结构上GC513和GC510基本都相同,使用过GC510的朋友能简单的无痛转换,这里还是为没有使用过的朋友介绍一次。主要的使用介面都在正面下方,左边是3.5mm的输入、输出孔,右侧下方则有着音量调节以击模式切换的开关。
因为有着试玩并分享游戏软体给大家的业务需求,Randal开始使用采集卡也算经过相当多年,不过一直以来大多使用桌机进行采集作业,目前也仍在使用同为圆刚的采集卡产品C985进行作业,所以接触采集盒的机会算是相对少。为了搭配笔记本电脑使用让采集情境更自由,一直着考虑入手一个外接式采集盒,这次GC513的推出可以说时机正好。
在这个玩游戏人人都想拍个片、截些图的大分享时代,视频采集设备已经不再是媒体单位或实况主才会用到的高档工具,越来越多功能强大同时使用简便的视频采集设备推出打开潘多拉的盒子游戏,今天要和大家开箱分享的圆刚GC513视频采集盒就是这样一款产品,接上USB就能即插即用。GC513是先前推出的同类型产品GC510升级改款的版本,最大的差异在于支持了HDMI 2.0,让4K品质的画面通过后输出到显示器上,我们可以一边以4K高水准的画质进行游戏,同时录制、实况出1080p品质的画面。此外通过3.5mm音源孔的出入,一边录制或直播同时也能轻松的和队友进行沟通,或将解说语音收进影片与实况中。
专题: 霸战三国游戏盒子 传奇手游盒子 游戏盒子资源下一篇关于世界盒子游戏小说