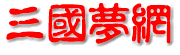然后选择需要安装的系统类型,里面的选项有很多,像Windows、Linux、Mac os等都能支持,我在这里选择Windows,在版本中选择Windows98。
名称: 在管理器中显示的名字;文件夹: 存放虚拟系统文件的目录;类型: 将要安装的系统类型;版本: 将要安装的系统版本,如下图:
但是我的win11安装低版本就提示不兼容,高版本可安装但是运行就会报错。都想退回win10了,不然无法使用ensp
是的,默认情况下,您可以在 VM 上使用相同的键盘和鼠标。使用主机密钥在您的主机和虚拟机之间轻松切换。默认情况下神将三国网页游戏下载,Right Ctrl是您的主机密钥。您可以使用 VirtualBox 首选项轻松自定义此键。
vma游戏盒子怎样连接台式电脑
是的,VirtualBox 允许您轻松地在不同主机之间导出和导入虚拟机。使用文件 > 导出设备 或Ctrl + E键盘快捷键执行相同操作。
对于 VirtualBox,开箱即用的 USB 支持是有限的。除非您安装了 VirtualBox 扩展包,否则不支持 USB 2.0 和 3.0。使用上述步骤将其添加到您的设置中。这将有助于在您的虚拟机上引入 USB 2.0 和 3.0 支持以及以下功能。
根据您的硬件及其 PIN 配置,在进行虚拟化时,音频问题可能会发生或错过。我们建议您调整音频设置并根据可用性添加新设备。您也可以尝试切换驱动程序或音频控制器。
由于存储控制器分配不正确或 SATA 端口数量不正确,会出现存储问题。也可能是您的引导顺序分配不正确或缺少您添加的较新的虚拟驱动器和磁盘。我们建议您在虚拟机设置中进行相同的验证。此外,请记住,如果没有分配给它们的 ISO 或磁盘映像,虚拟磁盘可能无法显示,具体取决于操作系统。
从主机上可用的 USB 设备中选择所需的 USB 设备。根据您当前的需求和主机的设置,根据需要继续添加更多 USB 设备。
您可以使用分配的 SATA 端口旁边的驱动器图标选择新的虚拟驱动器。您还可以使用相同的选项在 VirtualBox 中为您的机器创建一个新的虚拟驱动器。
您现在可以使用分配的 SATA 端口旁边的光盘图标将 ISO 安装到与我们之前所做的相同的操作。单击存储控制器旁边的驱动器图标 ,将虚拟驱动器添加到虚拟机。
无:这将强制 VirtualBox 放弃模拟的图形控制器。如果您不需要 GPU 或使用具有 PCI 直通到虚拟机的专用 GPU,这是推荐的选择。
VBoxSVGA:这是与 VMSVGA 相同的模拟控制器。唯一的区别是硬件方面它报告自己与 VBoxVGA 控制器具有相同的 PCI ID。这是现代版本的 Windows 推荐的图形控制器。
VBoxVGA:这是较旧的模拟图形控制器,具有较差的 3D 功能。建议用于旧版本的 VirtualBox 和在 Windows 7 之前发布的旧版本的 Windows。
您可以在此选项卡中选择您的准虚拟化接口。此选择将帮助您的客户操作系统内核按预期工作,并根据您的硬件提供额外的功能。以下是您可以使用的选择以及每种选择的推荐操作系统。
使用处理器滑块来增加或减少 虚拟机使用的CPU 线程 数。如果您有一个多 CPU 设置,那么您应该在本节中为每个 CPU 设置不同的滑块。
您还可以使用Host + Q键盘快捷键访问“关机”选项。可以根据您的喜好自定义主机密钥。默认情况下,Right Ctrl将是在 VirtualBox 中创建的每个虚拟机的主机密钥。
在新虚拟机上安装操作系统应该与在任何设置上安装操作系统相同。我们将使用 Windows 10 作为本指南的示例,但以下步骤也应有助于您配置其他操作系统。让我们开始吧。
如果您之前选择了动态分配 ,现在使用底部的滑块选择您希望分配给虚拟硬盘驱动器的初始空间 。如果您选择相同大小,这将是您的虚拟硬盘驱动器的固定大小。
现在将询问您要创建的虚拟硬盘驱动器的类型。如果您希望仅将空间用于 VirtualBox,则可以使用VDI选项。如果您希望将其与其他模拟器或虚拟化软件一起使用,则可以根据其支持选择以下选项之一。
现在将询问您是否要添加虚拟硬盘驱动器。如果您打算按原样使用操作系统,那么添加虚拟硬盘驱动器是个好主意。但是,如果您希望拆分存储或尝试双启动设置,则可以在稍后根据需要安装操作系统时选择这样做。根据您的喜好选择以下选项之一。
现在,您将看到 PC 上的可用 RAM。这将在您的虚拟机运行时共享。使用滑块调整您希望分配给虚拟机的 RAM 量。VirtualBox 将自动选择所选操作系统所需的推荐 RAM 量。
选择将创建虚拟机的位置。您的虚拟机将使用此空间来安装操作系统以及需要的其他工具。如果您为其创建了一个专用分区,那么您应该在此处选择相同的分区。完成后单击 选择文件夹。
现在在顶部输入新虚拟机的名称。我们建议使用有助于您轻松识别机器以及安装在其上的操作系统的名称。我们将在本指南中使用 Windows 10。
就是这样!VirtualBox 现已安装在您的 PC 上。您现在可以按照下一步在您的 PC 上使用 VirtualBox 创建一个新的虚拟机。
设置完成后,取消选中 Start Oracle VM VirtualBox nnnn after installation复选框。
根据您希望放置 VirtualBox 快捷方式和上下文菜单的位置,选中以下框。如果您不确定要选择什么,我们建议您将它们保留为默认值。
这包括自定义显示器、USB 集线器、不受支持的 iGPU 等。如果您有任何此类组件,我们建议您将其驱动程序放在手边。这样您就可以安装它们并启动并运行您的设置,以防 VirtualBox 驱动程序不支持您的组件。
VirtualBox 与大多数通用驱动程序捆绑在一起,并且能够安装提供额外选择和功能的扩展包。虽然对于大多数系统来说是理想的,但某些专有硬件或组件可能需要手动安装其驱动程序。
请记住,页面文件也会干扰 VirtualBox 用作虚拟磁盘驱动器的虚拟文件夹。如果您的空间不足,那么关闭当前磁盘的页面文件可能是个好主意。
使用 VirtualBox 时,您可以很容易地耗尽可用空间。如果您打算长期进行虚拟化,那么建议您在磁盘驱动器上创建足够的可用空间。虽然 VirtualBox 根据操作系统的大小和包含的文件创建和管理自己的虚拟磁盘空间,但为了安全起见4399游戏盒子账号注销,您应该尽可能创建一个单独的分区。
在开始使用 VirtualBox 之前,您需要准备一些方法。您可能需要在系统上启用一些设置并下载一些文件来帮助您。使用以下部分来帮助您完成该过程。
虚拟机支持的操作系统:下面列出了流行的受支持操作系统Windows 10Windows 7的Windows 8 & 8.1WindowsWindowsWindows 2000Windows Server 2003、2008 和 2012(包括 R2)WindowsUbuntu 桌面Debian 6.0 到 8.0、5.0、4.0 和 3.1Fedora 核心 1、4、5、6索拉里斯 11Solaris 10(5.08 及更高版本)
DiskSpace:虚拟化操作系统的最小空间要求 + VirtualBox 安装最大 50 MBWindows 7:32 位 16GB 或 64 位 20GBWindows 8 和 8.1: 32 位 16GB 或 64 位 20GBWindows 10:32 位 16GB 或 64 位 20GBWindows 11: 64GB 或更高
以下是在 Windows 11 PC 上使用 VirtualBox 的方法。您的设置需要满足一些硬件要求,以便 VirtualBox 可以按预期运行。此外,在继续阅读本指南之前,您应该记住一些事项。
该工具不仅支持 Windows,而且还为其他平台(包括 Linux 和 macOS)提供专用客户端。如果您一直在寻找在虚拟环境中测试工具、平台或代码,那么 VirtualBox 是您的绝佳选择。您可以创建多个虚拟机并随意启动它们,并能够在它们上安装自定义操作系统。
VirtualBox 是一款历史悠久的虚拟化软件三国网页游戏情侣推荐好物,自发布以来一直受到大多数用户的青睐。目前由 Oracle 发布和管理,VirtualBox 允许您在 PC 上虚拟化 x86 环境。
这有助于内部测试、在不同环境中编码,或者只是一些好的旧修补。如果您一直希望在 Windows 11 上模拟或虚拟化平台,那么 VirtualBox 是您的绝佳选择。让我们进一步了解它!
自发布以来,Windows 11 经历了相当大的起伏。该操作系统现在更加稳定,并且具有许多似乎可以适应大多数用户的变化。Windows 作为一个平台一直是通用的,能够创建虚拟机、驱动器、硬件设备等。
专题: 手游和盒子 游戏效果盒子 日本游戏盒子上一篇盒子公司游戏下载中文版
下一篇斗鱼游戏盒子登录不了游戏